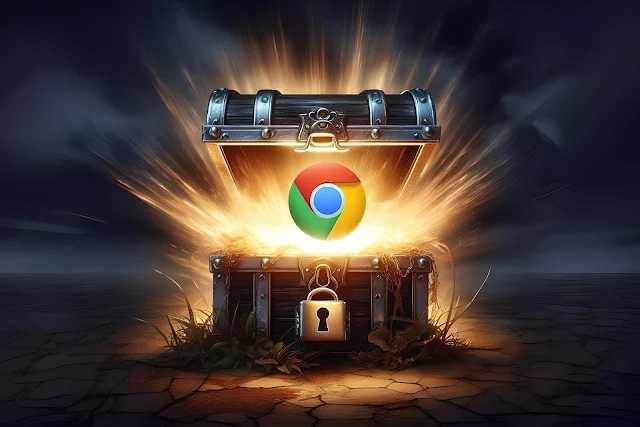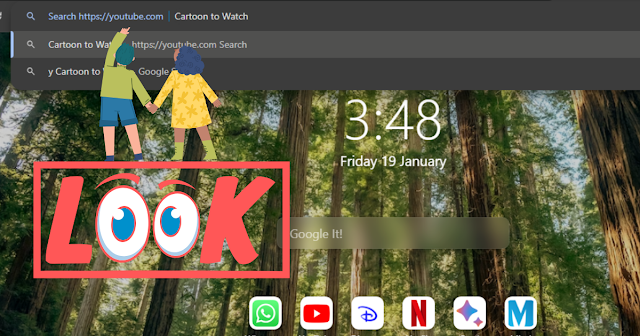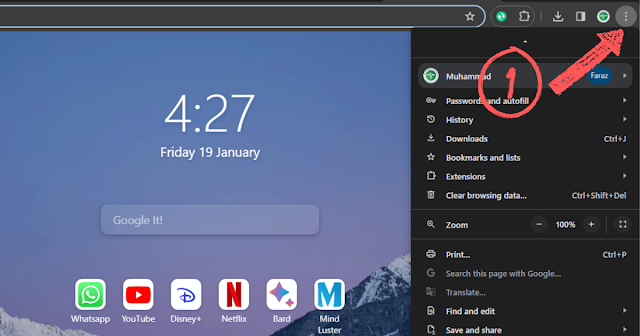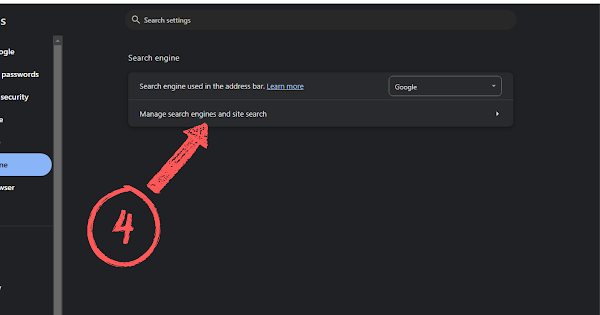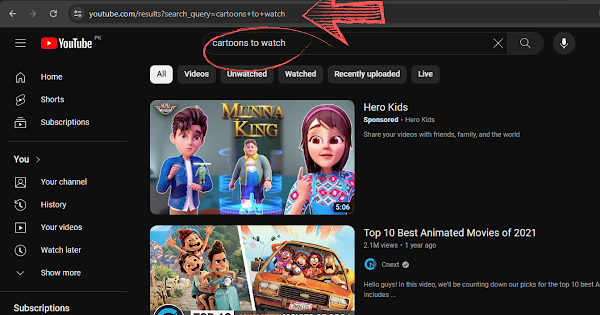What does searching direcly from search bar mean?
Are you tired of the extra clicks and steps it takes to search on your favorite websites like Amazon, Netflix, or YouTube? Imagine a quicker and more efficient way to find what you're looking for without navigating through various pages. Well, here's a game-changing shortcut for Chrome that will revolutionize your browsing experience.
Picture this: You're on your favorite websites like Amazon, Netflix, or YouTube, eager to find produuct, movie or video. First the website will take time to load and then the search bar will be irresponsive for a couple of seconds. And as you start typing in the search bar, a sense of frustration sets in, especially when time is of the essence. We've all been there, and that's where the frustration with traditional searching on websites kicks in.
However, what if I told you there's a way to cut through the digital clutter and streamline your search process? A game-changing Chrome shortcut (no extension needed) is about to take center stage, promising not just a solution to your browsing woes but a faster, more efficient way to search directly from the Chrome address bar. Say goodbye to the hassle of multiple clicks, frustration to wait for a website to load and hello to a browsing experience that puts the power of search right at your fingertips. Intrigued? Let's explore this Chrome shortcut that you will love to know about!
-
You may also Like
- Secret settings to increase AdSense CPM upto $5
- Undectectable YouTube AdBlocker
- Click on three dots on the top right corner of chrome.
- Scroll down and click on
- Then click on search engine on side bar.
- Then Click on "Manage search engines and site search"
- Click on "Space or Tab" so that the shortcut also works with space button
- Scroll to Site search and click on Add
- Now open your website you want to create shortcut and search something (one time only). and then copy the URL.
- Now go back to settings tab (click on Add). In Search Engine. Write YouTube(anything you want). Then in shortcut field write '@'symbol and then letter/word you want to type in chrome search bar to directly search. and finally replace the URL you copied like the example below
New code
https://www.youtube.com/results?search_query=cartoons+to+watch
Here is the iamge for that:https://www.youtube.com/results?search_query=%s
The Chrome Shortcut Unveiled
The concept of this shortcut is very basic. You will type name of website, press space and then type what you want to search (but you need to enable it first). Here is the image.
How to search directly from chrome search bar
Continue reading for step by step guide to enabling this shortcut feature
Conclusion
In a world where time is precious and frustrations mount during traditional website searches on platforms like Amazon, Netflix, or YouTube, a transformative Chrome shortcut emerges as the antidote. Bid farewell to lengthy loading times and unresponsive search bars. This game-changing shortcut not only minimizes clicks but also maximizes efficiency, allowing you to search directly from the Chrome address bar with ease. The step-by-step guide provided ensures a seamless setup.
Sharing is caring. It took a lot of time and effort to write a post. Please share this valuable tip with friends to enhance their browsing experience. Thank you for reading, and here's to a faster, more efficient online journey!