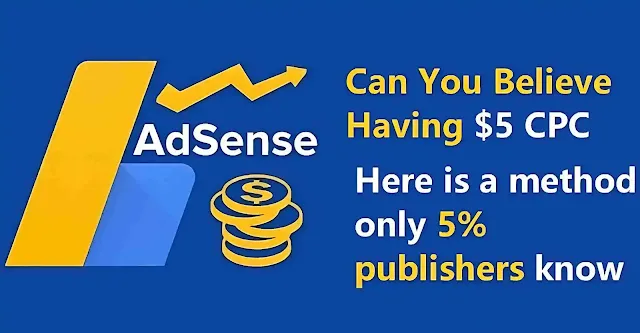If you're looking to boost your AdSense earnings, increasing your cost per click (CPC) can be a great way to do it. One way to achieve this is by using the AdSense management API, which allows you to make changes to your AdSense account programmatically. In this article, we'll walk you through the steps to increase your AdSense CPC using the API.
Get Ads with $5 minimum CPC. Set Floor price using AdSense Management API - Key for Minds
However, setting a floor price manually can be tedious and time-consuming, especially if you have multiple ad units and different types of ads. That's why Google provides an API (Application Programming Interface) that allows you to automate the process of setting and updating floor prices for your ad units.
If you are using Google AdSense to monetize your website, you might want to optimize your revenue by setting a floor price for your ad units. A floor price is the minimum amount that an advertiser has to pay to display an ad on your site. By setting a floor price, you can prevent low-quality ads from taking up your valuable ad space and increase your earnings.
However, setting a floor price manually can be tedious and time-consuming, especially if you have multiple ad units and different types of ads. That's why Google provides an API (Application Programming Interface) that allows you to automate the process of setting and updating floor prices for your ad units.
In this blog post, I will show you how to use the AdSense API to set floor prices for your ad units using Javascript (instead of Python), which is a popular scripting language for web development. You will need some basic knowledge of Javascript and HTML to follow along.
Step 1: Enable the AdSense API
Before you can use the AdSense API, you need to enable it in your Google account. To do this, follow these steps:
- Go to https://console.developers.google.com/ and sign in with your Google account.
- Click on "Create Project" and give your project a name and an ID.
- Click on "Enable APIs and Services" and search for "AdSense Management API".
- Click on "Enable" to activate the API for your project.
Step 2: Create an OAuth 2.0 client ID
To use the AdSense API, you need to authenticate yourself with an OAuth 2.0 client ID, which is a unique identifier that allows you to access the API securely. To create an OAuth 2.0 client ID, follow these steps:
- Go to https://console.developers.google.com/ and select your project.
- Click on "Credentials" and then on "Create Credentials".
- Select "OAuth client ID" as the credential type.
- Choose "Web application" as the application type and give it a name.
- Under "Authorized JavaScript origins", enter the URL of your website where you will run the Javascript code.
- Under "Authorized redirect URIs", enter the URL of your website where you will handle the OAuth 2.0 response.
- Click on "Create" and note down your client ID and client secret.
Step 3: Write the Javascript code
Now that you have enabled the AdSense API and created an OAuth 2.0 client ID, you can write the Javascript code that will use the API to set floor prices for your ad units. Here is an example of how the code might look like:
// Load the AdSense Management API client library
gapi.load('client:auth2', function() {
gapi.client.init({
apiKey: 'YOUR_API_KEY',
clientId: 'YOUR_CLIENT_ID',
discoveryDocs: ['https://www.googleapis.com/discovery/v1/apis/adsense/v1.4/rest'],
scope: 'https://www.googleapis.com/auth/adsense'
}).then(function() {
// Authorize the API client
return gapi.auth2.getAuthInstance().signIn();
}).then(function() {
// Set the floor price for the ad unit
var accountId = 'YOUR_ACCOUNT_ID';
var adClientId = 'YOUR_AD_CLIENT_ID';
var adUnitId = 'YOUR_AD_UNIT_ID';
var customChannelId = 'YOUR_CUSTOM_CHANNEL_ID';
var floorPrice = {
currencyCode: 'USD',
floorPrice: {
amount: 5, //sets floor price to $5
currencyCode: 'USD'
}
};
return gapi.client.adsense.accounts.adclients.adunits.customchannels.targetingInfo.update({
accountId: accountId,
adClientId: adClientId,
adUnitId: adUnitId,
customChannelId: customChannelId,
resource: {
targetingInfo: {
floorPrices: [floorPrice]
}
}
});
}).then(function(response) {
console.log(response.result);
}, function(reason) {
console.error(reason);
});
});